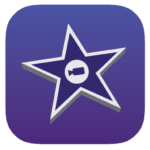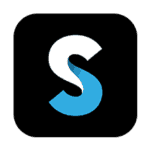Smartphones have become omnipresent in our lives. One of the many functions they perform well is shooting video. The iPhone in particular features many functions that help filmmakers produce great and ready-to-publish content. Unless you’re shooting the next Tangerine, you might want to shoot, edit and publish directly on your iPhone. But if you can’t go back to the editing room and need to edit on the fly, how do you do that? So if you’re wondering how to edit iPhone video, here’s a list of the best free apps:
iMovie
How to edit iPhone video if not with Apple’s own mobile version of iMovie? This is the iOS version of Apple’s consumer desktop app. iMovie lets you trim, add text, apply visual effects, filters and add music to your videos.
Splice
Splice is a powerful but simple video editor that lets you easily create professional-looking videos on any iOS device. It brings many of the features of a desktop video editor to a mobile platform. You can simply tap to trim videos, apply transitions, add slow motion and effects for your ready-to-share videos.
 Magisto
Magisto
Magisto calls itself a “Smart Video Editor”. The app uses intelligence to create edited videos automatically for you, so that you can share them rapidly on social media. In case you simply want to create a slideshow with effects that make it look like a video, Magisto can do that for you. You can also add music and visual themes.
Videoshop
Videoshop gives you editing tools, filters and several other effects that let you personalize your videos quickly. You can add voiceovers, sound effects, animated text and other special effects like slow/fast/reverse motion.
How to Edit iPhone Video in the Photos App
- In your Home screen, open the Photos app;
- Find the video you want to edit and tap on it;
- Now tap on the edit button at the top right of the screen: it’s the icon with the tree horizontal sliders;
- Next tap and hold on both sides of the timeline to activate the trimming tool and drag the anchor left or right to select your edit point;
- Tap and hold on the left or right side of the timeline to activate the trimming tool;
- Hold and drag the anchor to trim and hold an anchor to enlarge the timeline for finer editing;
- Tap Done on the bottom right;
- Hit Save as New Clip to create a new video or select Trim Original to replace the original video.